
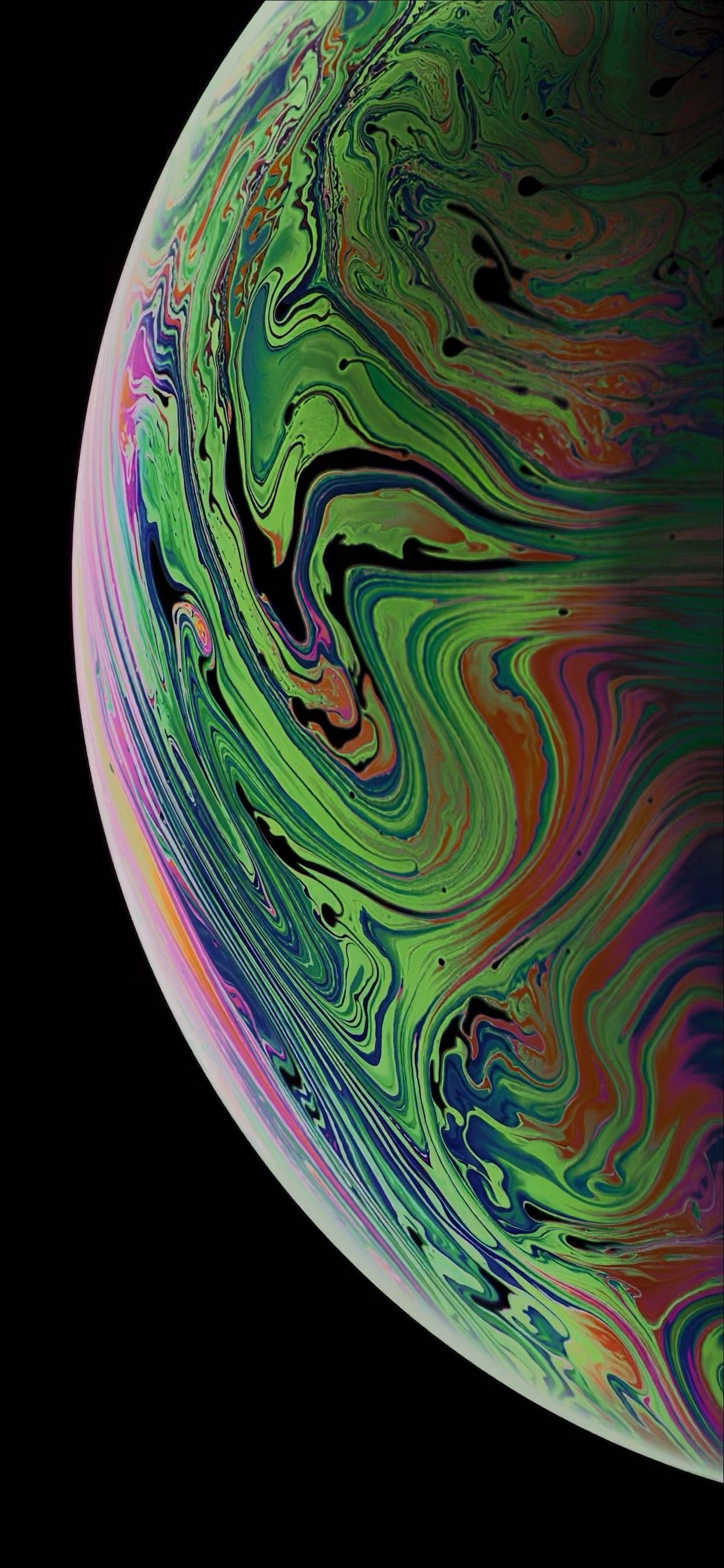
So, if you’d like to use the original iOS 16 wallpaper as your Home Screen (while having a different image than the Lock Screen), you must download the original iOS 16 wallpaper and save it to the Photos app.

Sadly, tapping Original doesn’t bring up all the built-in default wallpapers. You can also pick Color or Gradient as the wallpaper. So avoid that.Ħ) Tap Photos and select the image you want as your Home Screen. If you select Add New Wallpaper, it will again use this as the Lock Screen as well. Let’s change this.ĥ) Tap Customize below the Home Screen preview and choose Customize Current Wallpaper. Now, when you look at both previews, you will see that the same image is set as your Lock Screen and as the Home Screen. After that, follow these steps:ġ) Open the Settings app and tap Wallpaper.Ģ) Tap Customize below the Lock Screen preview and choose Add New Wallpaper.ģ) Choose a new wallpaper from Photos, People, Emoji, Weather, Astronomy, Color, Featured, Suggested Photos, Collections, or one of the other options. Set two different pictures as your Home Screen and Lock Screen on iPhoneįirst, make sure you have the image you want to set as the Home Screen wallpaper in the Photos app. In most cases, it doesn’t matter whether you choose Set as Wallpaper Pair or Customize Home Screen. Every time you go to Settings or edit the wallpaper from the Lock Screen, it will use the same image on both the Home Screen and the Lock Screen. With iOS 16 ( which is currently in beta), it appears impossible to set two different images as your Home Screen and Lock Screen wallpapers. But, after following the steps outlined below, you can use two different images as your Home Screen and Lock Screen wallpapers on iPhone running iOS 16. IOS 16 seems to force you to use the same image as your Home Screen and Lock Screen wallpaper.


 0 kommentar(er)
0 kommentar(er)
