


freedb tagger - This is provided via foo_freedb2.dll in the components subfolder of the foobar2000 program folder.Although there are several components for looking up metadata in external databases in order to tag existing files, presently there's only one such component which works in the Rip Audio CD interface for naming and tagging files as they're being ripped: The 'Information lookup' section will be grayed out if a suitable metadata lookup component isn't installed. You may need additional command-line encoder binaries to rip directly to most of popular audio formats such as MP3 or FLAC.
#Cd to mp3 with metadata converter how to
In the next article, I’ll explain how to convert existing audio files into compressed audio formats.All of required components are included with foobar2000 installers: Once finished, the tracks will be placed in the folder you selected in the settings.Īlternatively, you can also rip and convert single tracks by right clicking on the track and performing the same steps as above. To export your audio as an MP3 or other encoding, press F9 or select Extract track(s) to a compressed audio file. To export your disc as a WAV file press F8 or click on the “Convert” menu item and select Extract CD track(s) to WAV. To extract all of the audio at once, you’ll want to select all by pressing Ctrl-A, or right click and select all. Once the settings have been squared away, it’s now time to rip the disc. You can set the encoding settings as well as tags and metadata options. There are much more settings to play around with if you feel like further configuring your CD ripping.
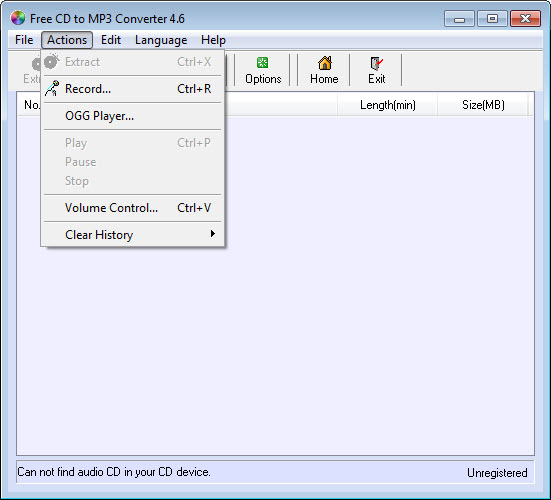
Simply set the variables in the order you’d like, and the songs will be labeled as such when they output. This can be a little tricky, but there is a great on-screen guide to help you.

In this window you can also change the file name format. For this guide we’ll be saving to a folder on the desktop titled “cd rip”. To set the directories, click on the button next to the file tree to browse your computer for a folder. Under the “General” tab, click on the Directories and files line. Most people encode their music between 192kbps and 320kbps. Keep in mind, that the higher the bitrate, the larger the file sizes will be. In the box below, you’ll be able to set the bitrate, which is how high of quality the output files will be. For this example we’ll be converting our CD to MP3, so we want to make sure the encoder is set as “Lame MP3 Encoder”. Most people prefer MP3 audio because of the small file size and great sound quality, but this program supports many other formats such as WAV, OGG Vorbis and FLAC. The encoder is what’s used to convert your audio to another audio type. To change the settings press F4 (or click on the options menu, then settings).įirst, we’ll want to make sure we have the correct encoder selected. Before you start ripping the music, you’ll need to set the type of encoding you’d like, as well as the output directories, or where the files will end up after they’re pulled off of the disc. You have the option to pull single tracks off of the disc, or to simply rip the whole disc into a folder. This will list all of the tracks found on the current disc. Once the disk is read, you’ll see a track listing appear in the window. Now place the CD you’d like to rip into your CD-ROM drive. Once the program is installed, you will see the main interface which is should be similar to the screen like mine below. Make sure you select the correct version for your operating system, as there are several versions to choose from. This guide will show you how to not only convert your CDs to MP3 and WAV, but also convert your existing audio on your computer into other formats.įor these instructions, I will be using an open source audio conversion program called CDex. By converting your cds or music collection into MP3, you’ll not only be archiving your cherished music, but keeping them in a format that is low on disk space, but maintains your music’s rich sound quality.


 0 kommentar(er)
0 kommentar(er)
